Neat Info About How To Check Boot.ini

Boot.ini has two main sections:
How to check boot.ini. Your computer will show a preparing screen for a short time while it readies the computer. Here’s how to utilize the boot.ini tab: If you have installed a new operating system, you can copy customized entries from your backup copy and then paste them into the new boot.ini file.
Locate your windows operating system version in the list of below download boot.ini files. This file is more versatile than boot.ini, and it can apply to computer platforms that use. How to view the contents of boot.ini.
Under advanced settings, click show hidden files and folders, click to clear the hide protected operating system files (recommended) check box, click yes, and then click. Type msconfig and press enter. If the boot.ini file is missing, there will be no boot.ini tab displayed in the system configuration utility panel as the image below.
Type msconfig in start, and run it. Ensure that you are on the system window. At the command prompt, type c:\boot.ini and hit enter.
Access the run command and type msconfig.exe in the text box and click ok. The options include timeout, the boot menu time. To check on a remote computer:
Remove entries to your boot.ini. Open the start menu, type “settings” into the search bar, and then click “open” or hit enter. In this example, the partition parameter is 3 because the system had a 100 mb oem partition, an oem.

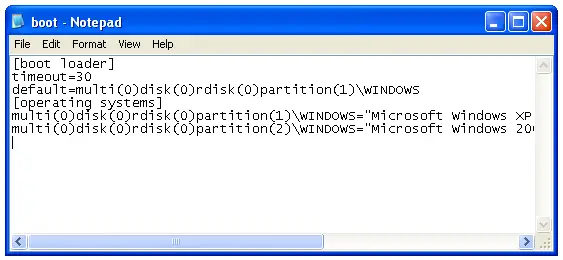

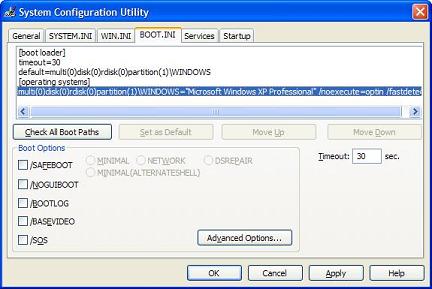
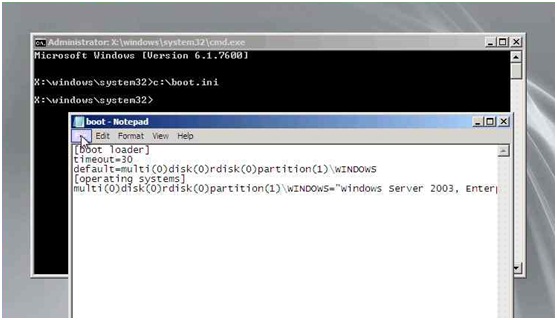
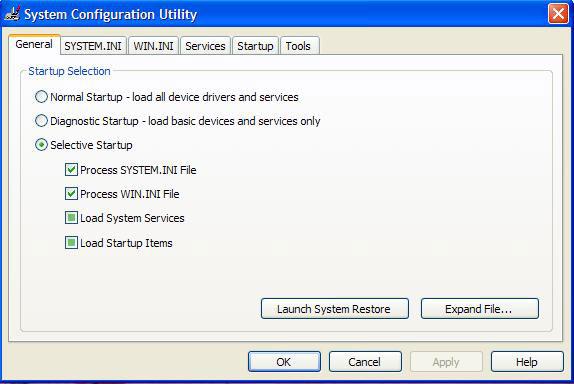
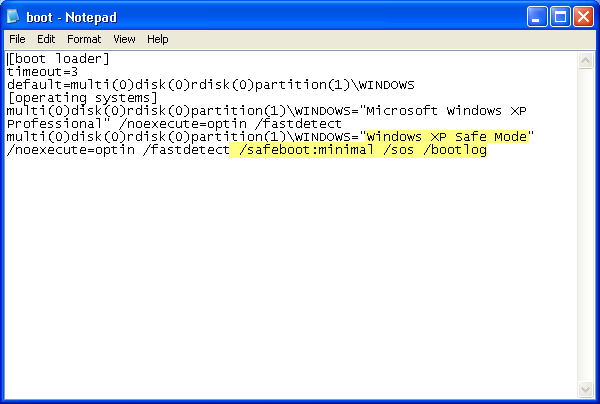

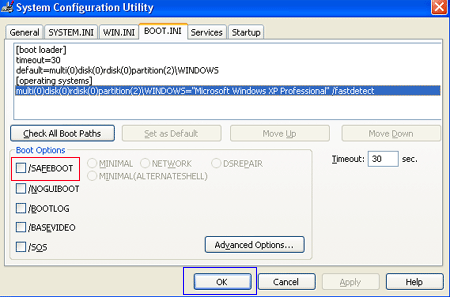

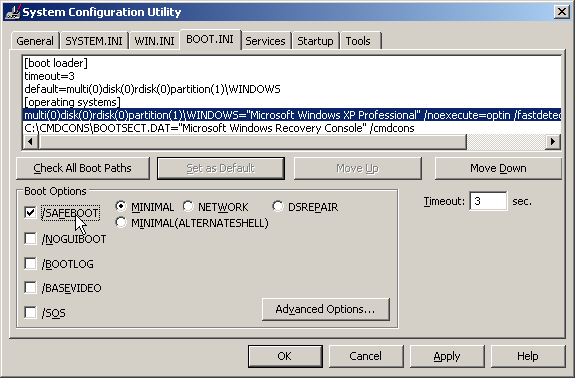



![Deprecated][Howto] Persistent Boot.ini Settings - Odroid](http://imgur.com/1T09TK5.png)

